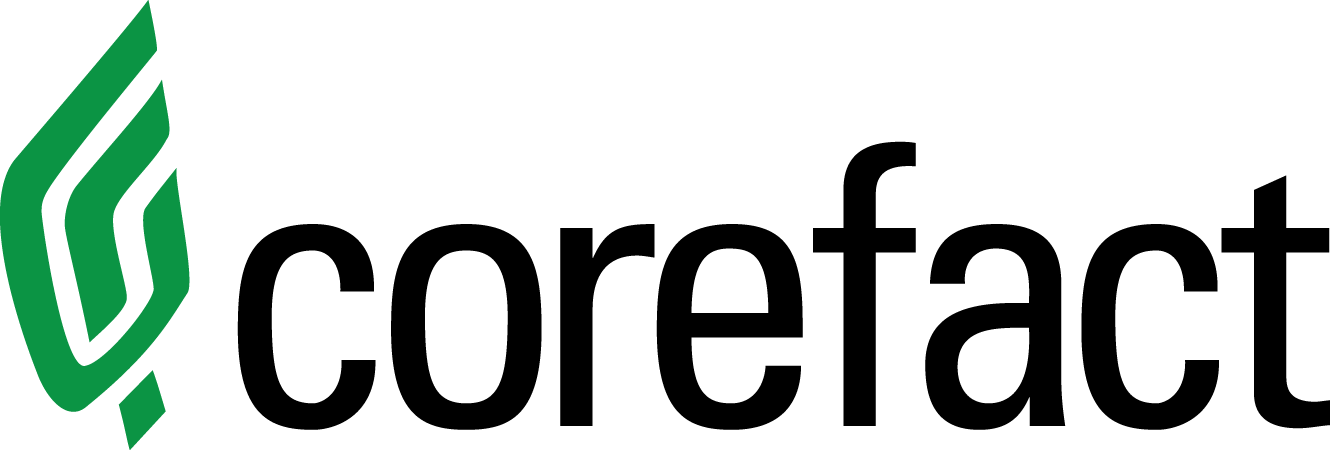Virtual Listings FAQs

FAQs Virtual Listings
What are Virtual Listings?
Virtual Listings allow real estate agents to design and order both online and offline marketing for their listings in one place.
We offer a variety of cohesive designs to really make your listing pop and show prospects every facet of the listing and neighborhood.
How do I get started?
You can find Virtual Listings in the Corefact Store under Services > Virtual Listings
How do I add a listing?
Once you’re on the landing page, just click “Add a New Listing” to get started. There are two options:
- Starting with an active listing requires your broker be participating in the ListHub shared listing data program.
If you don’t know, just type your active listing address in the field. Your listing will appear if your broker participates in the program. Click “Use this MLS Listing” and you’re ready to order.
- No Active Listing in the ListHub feed? Click on “Get Started” and add it manually.
What information do I need to complete?
If you have a ListHub listing, just a few fields need to be completed in the Listing Neighborhood Details area. Otherwise, all your MLS information including photos flow in.
If you are entering your listing manually you’ll need to complete all necessary fields and upload your property photos.
How do I add a property feature that isn’t on the list?
In the Properties Amenities List, just type it in the “Add Feature” block.
Is there a limit of photos that I can upload?
No, there is no limit of photos that you can upload. Just drag and drop or upload unlimited photos.
How do I edit my listing after it’s published?
To make changes to a published website, visit the mail Virtual Listings Page, then click the three dots and select any of the following:
- You may edit your website while it is published, just remember to save your changes which will update your site automatically.
- You can change the status of your listing to “pending” or “sold” and it will not affect your published status.
Where can I see all my listings?
Once you save your work, you can go back to the Virtual Listings Page. Here you will be able to see all your listings.
How do I purchase my Virtual Property Website?
Click Market Listing and then choose Virtual Property Website. You will go through the Site Setup section to complete the setup process which, when completed, will take you to the shopping cart.
Where can I enable/disable the notifications/interactions?
By default, the notification is enabled and we highly recommend you keep it that way. Other notifications can be enabled but note these will need to be processed by you manually. This can be done in the Site Setup tab.
For example, if you check “Similar properties are listed” and someone clicks to be notified, you’ll need to send an email to that requester yourself if similar properties are listed.
How can I add a video to my property website?
In the Embed Videos section, click the down arrow to embed any video and/or a 3D tour.
How can I customize the website according to my brand?
In the Design Options tab, you can customize the Accent Color.
You can choose a color compatible with your brokerage logo to appear in the background of your property site.
Where can I change the header image?
In the Design Options tab, you can change the Featured Header Image.
You can choose which photo you want to appear as the feature property image on your site from your photo gallery.
Can I include Open House dates?
Yes. In the Content Options tab, you can add one or more open house dates and times.
How can I add testimonials?
In the Content Options tab, you can add one of your recent and best testimonials.
How can I change the listing status?
You can change the status of your listing to “pending” or “sold” and it will not affect your published status.
Which other products can I combine and purchase?
You can easily purchase Just Listed Postcards, Property Flyers, Door Hangers, and Property Flyer Signs.
How do I purchase other products?
Once all the listing details are input and photos are uploaded, click the “Market Your Listing” button. From here you can easily purchase Just Listed Postcards, Property Flyers, Door Hangers, and Property Flyer Signs.
How can I purchase a Just Listed Postcard?
Select the template you’d like to view or use. When you hit “Select”, it will automatically pair your listing details with the design you choose.
All photos in your photo gallery will be available for you to replace or re-order in the editor by clicking the photo and selecting a different photo in the options above.
Check all the details and adjust any copy you may want to change.
How can I purchase a Property Flyer?
Select the template you’d like to view or use. When you hit “Select”, it will automatically pair your listing details with the design you choose.
Where the QR Code will be redirected to?
If you have ordered a Virtual Property Website, any product with a QR Code will automatically link that QR code to your Virtual Property Website.
How can I purchase a Door Hanger?
Select the template you’d like to view or use. When you hit “Select”, it will automatically pair your listing details with the design you choose.
Check all the details and replace any information you may want to change.
Click on the “Continue” button to finalize your order.
How can I purchase a Property Flyer Sign?
Select the template you’d like to view or use. When you hit “Select”, it will automatically pair your listing details with the design you choose.
The QR Code will automatically link to your Virtual Property Website.
Check all the details and replace any information you may want to change.
Click on the “Continue” button to finalize your order.
Need help?
Our Customer service team is ready to come to the rescue:
Call us: +(866) 777-3986
Monday through Friday 8:00 AM - 5 PM PST
Email: CS@Corefact.com
Related topics

Virtual Listings 101
Interested in learning more about Virtual Listings? Here are tips, answers to some of the most commonly asked questions, and more.
Read More